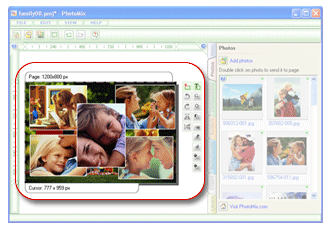|
Work areaWork area is where you work with the current project. Here you position frames or apply standard compositions. The work area is white by default but you can select any background color with the help of Color dialog box (on the View menu, select Backgrounds and choose "Set page color" command). To create a new project, use New project command from the File menu. To change current page size, use Page setup command from the File menu.
If you see this message, your photo is being processed. Starting with PhotoMix 5.3, working with markers in the work area has been improved. Now you can specify project margins. Add as many markers as you need to make your layout accurate. |